Table of Contents
Customize the behavior of gallery items when clicked by configuring Click Actions.
Available Click Actions
Disabled
Gallery items will not be clickable.
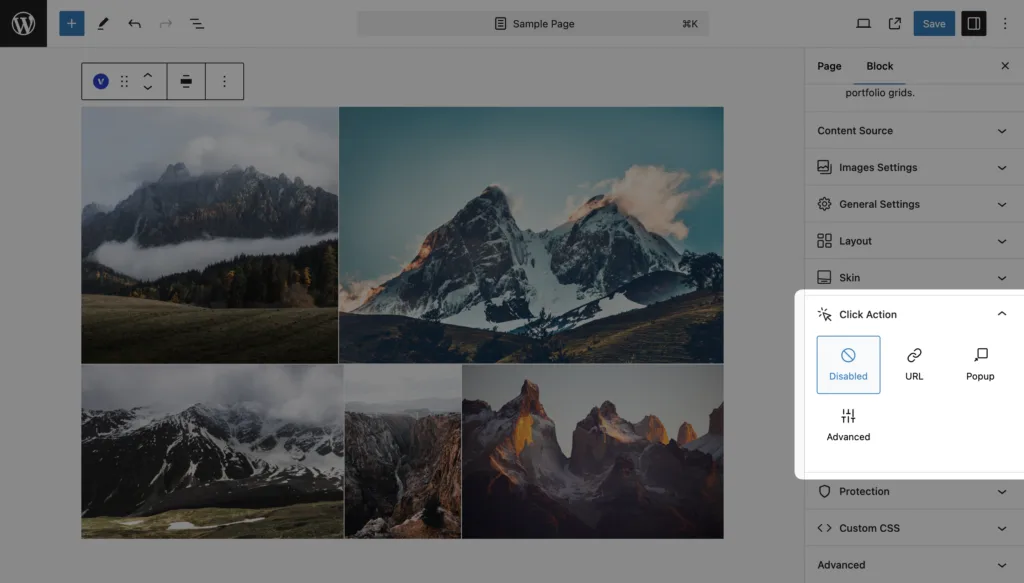
URL
When a gallery item is clicked, it will open a post, image, or custom URL.
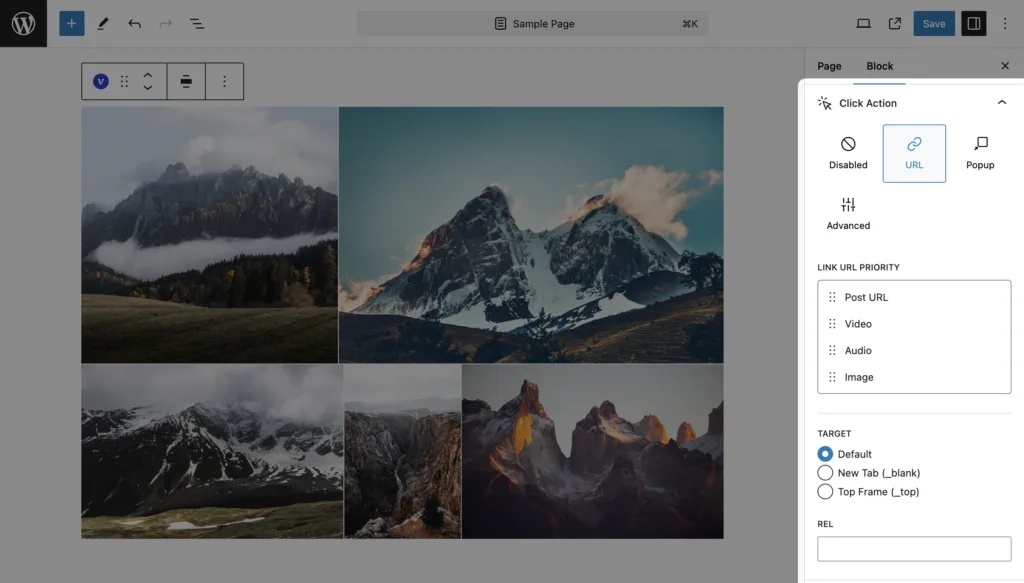
Available options:
- Link URL Priority Pro – Configure which link to open. For example, by default, clicking will follow to a Video URL if the item has one, but you can change the priority to always open the Image URL.
- Target – Decide whether the link opens in the current tab or a new tab. Options include:
- Default
- New Tab (_blank)
- Top Frame (_top)
- Rel – Define the relationship between the linked resource and the current document (e.g., noreferrer, noopener).
Popup
When a gallery item is clicked, an image, video, or audio will open in a popup gallery.
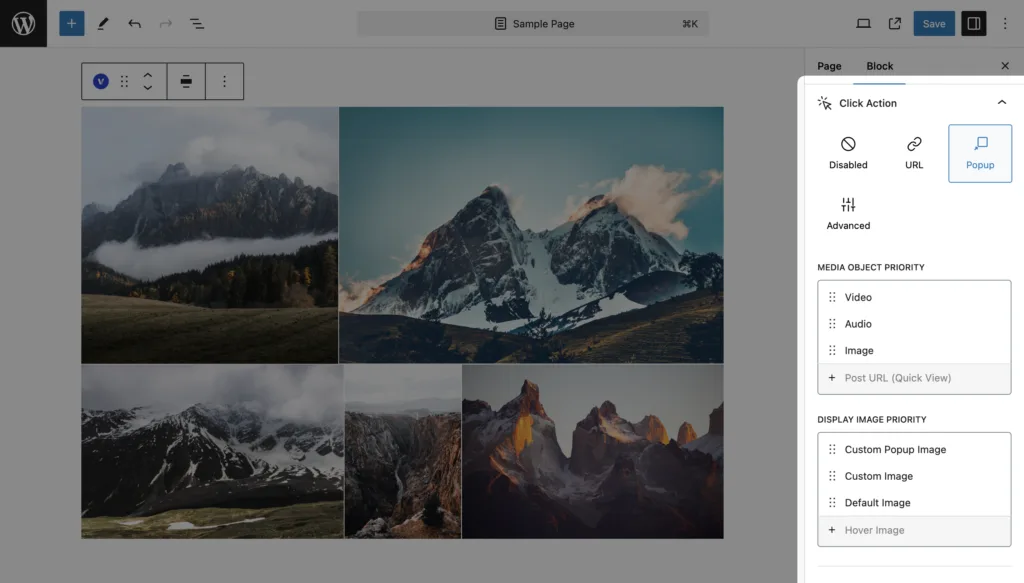
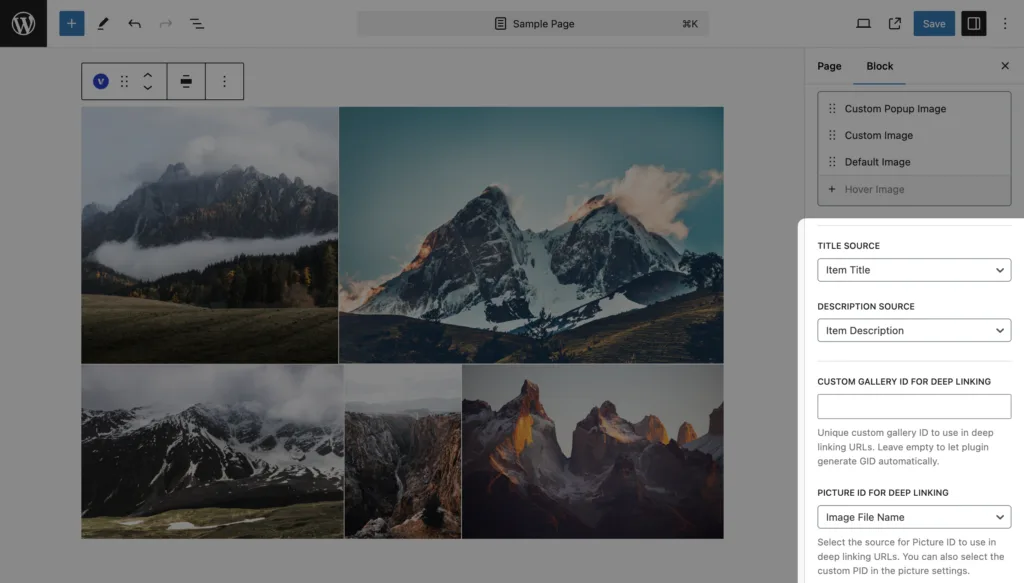
Available options:
- Media Object Priority Pro – Configure which media object to display in the popup. For example, if an item has a Video URL, by default, it will open this URL in the popup. However, you can change the priority to always open the Image in the popup.
If you want to open posts in a popup iframe, move the Post URL (Quick View) to the first position in priority. - Display Image Priority Pro – Configure which image to display in the popup gallery.
- Title Source – Display the title under the image. Options include:
- None
- Image Title
- Image Caption
- Image Alt
- Image Description
- Item Title
- Item Description
- Item Author
- Description Source – Display a description under the image. Options include:
- None
- Image Title
- Image Caption
- Image Alt
- Image Description
- Item Title
- Item Description
- Item Author
- Custom Gallery ID for Deep Linking Pro – Set your own Gallery ID to use in deep links.
- Picture ID for Deep Linking Pro – Set the picture ID source for deep links. Options include:
- Position Number
- Image File Name
- Image Title
- Image Alt
- Item Title
Advanced
Pro Feature
This is a part of the Visual Portfolio Pro plugin.
Purchase the Pro plugin to access this and other advanced features.
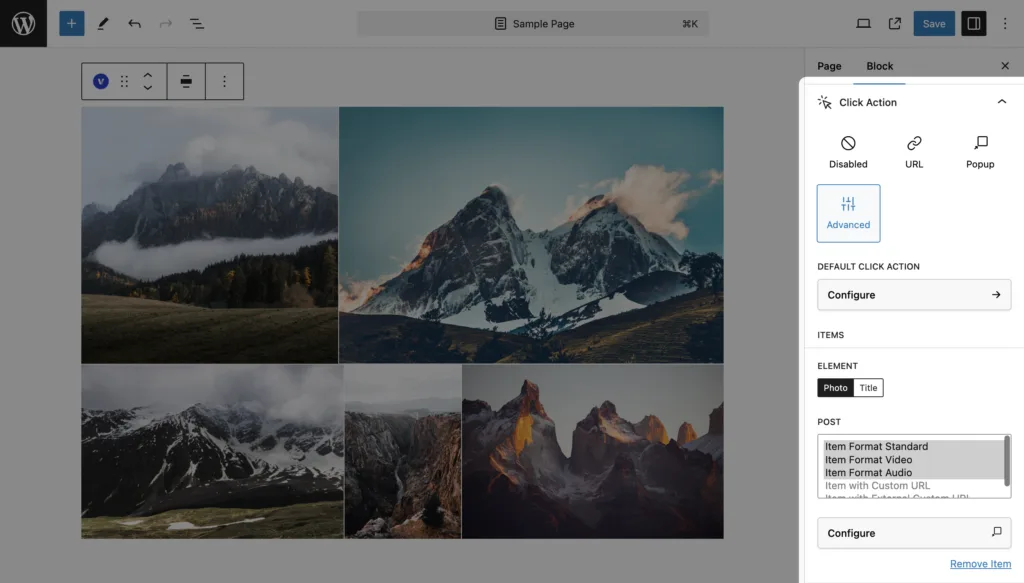
Advanced click action settings allow combining all three types of actions in a single gallery. Customize conditions and prepare click actions based on your needs.
- Default Click Action – These settings will be used if none of the advanced settings match the condition.
- Items – Rows of conditions where each row can have different conditions and click actions. Options include:
- Element – The element that will get clicks (Photo or Title).
- Post or Item – The type of posts/items to select from (e.g., Video post format, or Item with Custom URL).
- Configure Button – Select and configure the click action for a specific condition.
Keep in mind that popup settings are saved on the whole block and not per click item.
Advanced Example
To illustrate how to use advanced settings, here is an example based on specific requirements:
- Items with Video format should be opened in the Popup when clicking on the Photo element. Add a new Item row and select settings accordingly:
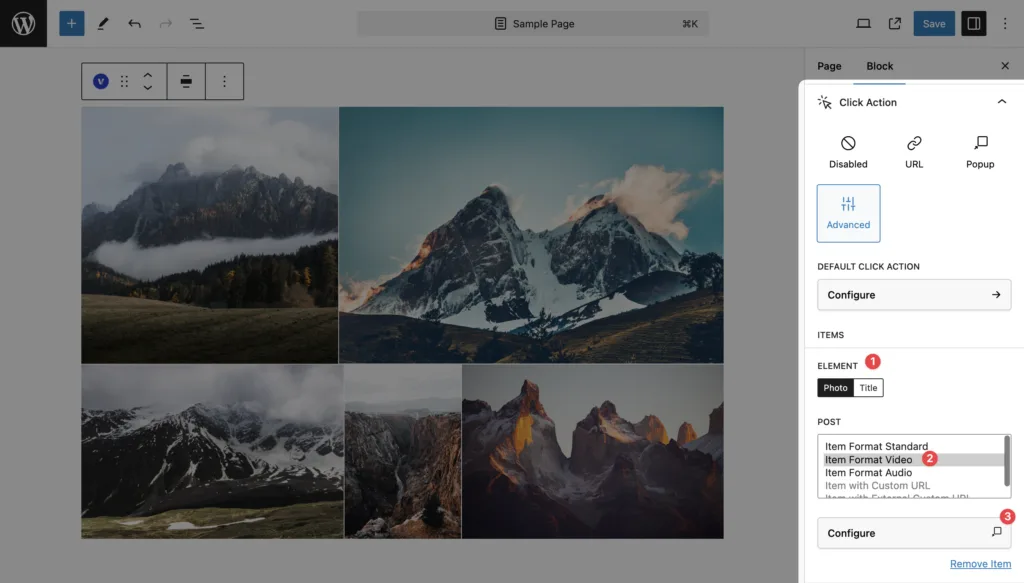
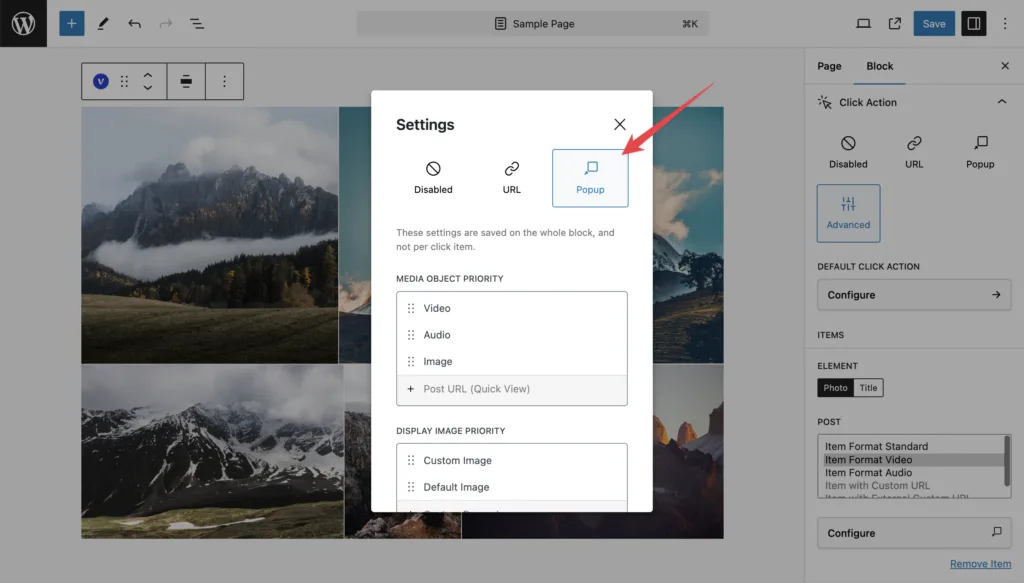
- Items with Standard format should open in the current tab when clicking on the Photo and Title elements. Add another Item row and choose the appropriate settings:
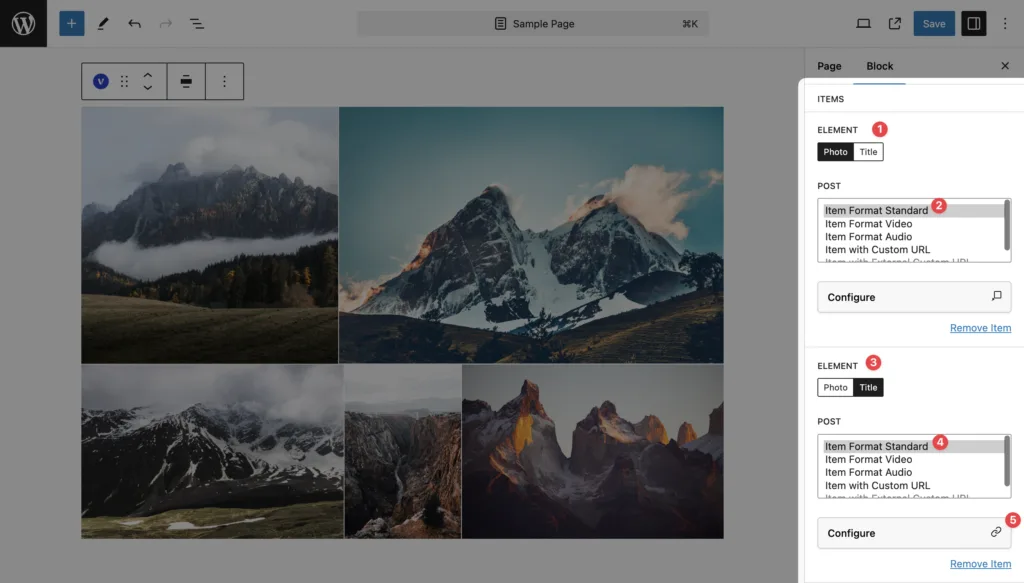
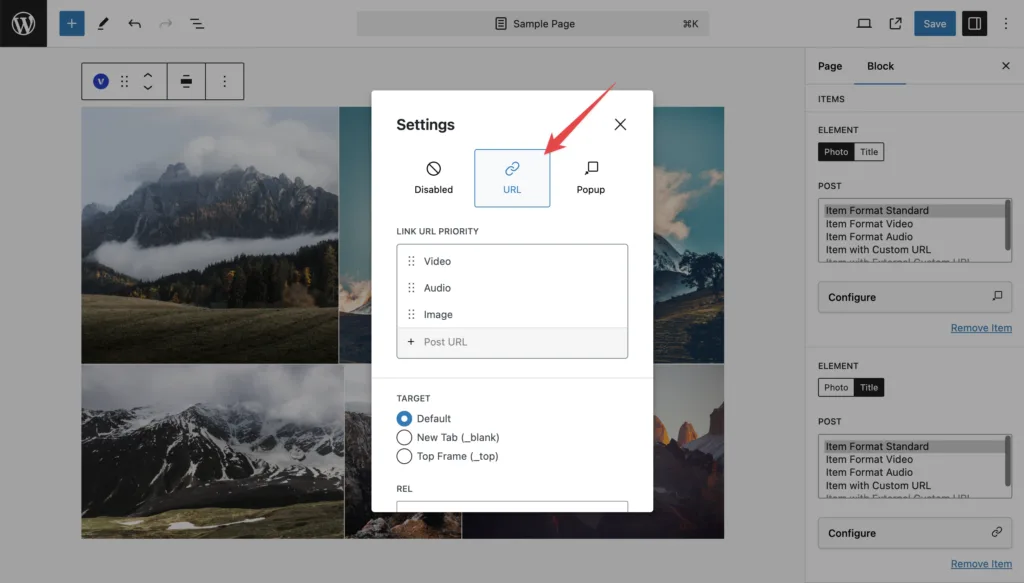
- All other links should open in new tabs. Configure Default Click Action:
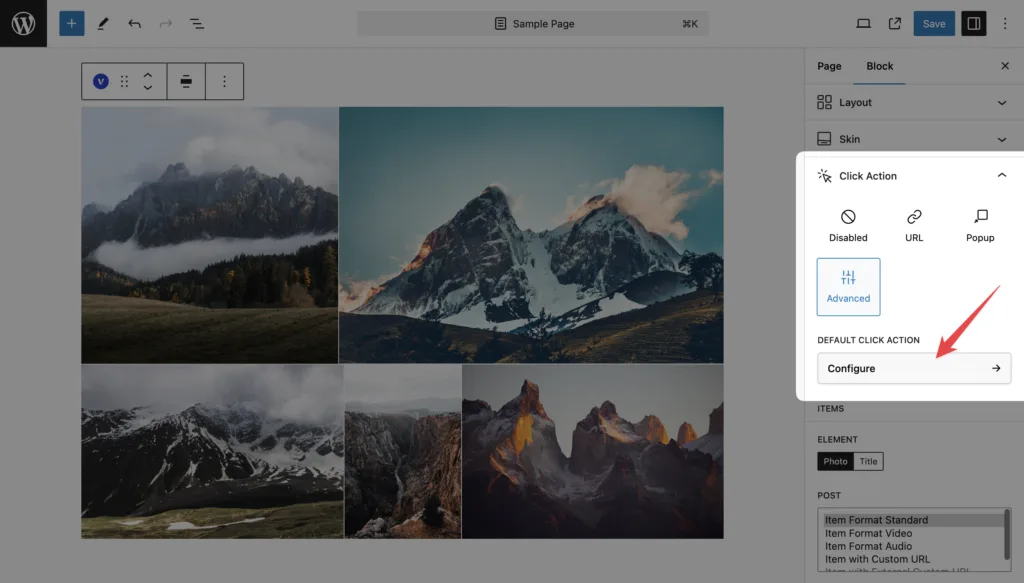
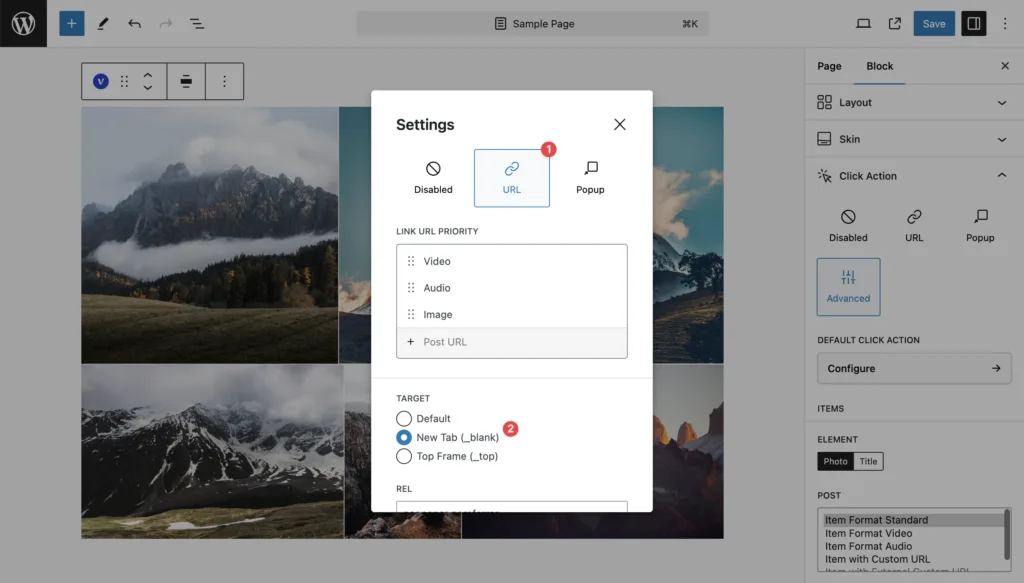
 Introduction
Introduction Account & License
Account & License Archive
Archive Projects
Projects Gallery Blocks
Gallery Blocks Social Feeds
Social Feeds Proofing
Proofing Saved Layouts and Shortcodes
Saved Layouts and Shortcodes Settings
Settings FAQ
FAQ Troubleshooting
Troubleshooting Developers
Developers