Table of Contents
Integration with Instagram API works using oAuth and you can connect it with a few clicks.
Since September 4, 2024 Facebook deprecated Basic API and you must have a Professional Instagram account to connect with Instagram API. Learn more below.
Configure
- Go to Visual Portfolio → Settings → Social Feeds page
- Select Instagram and click Connect button
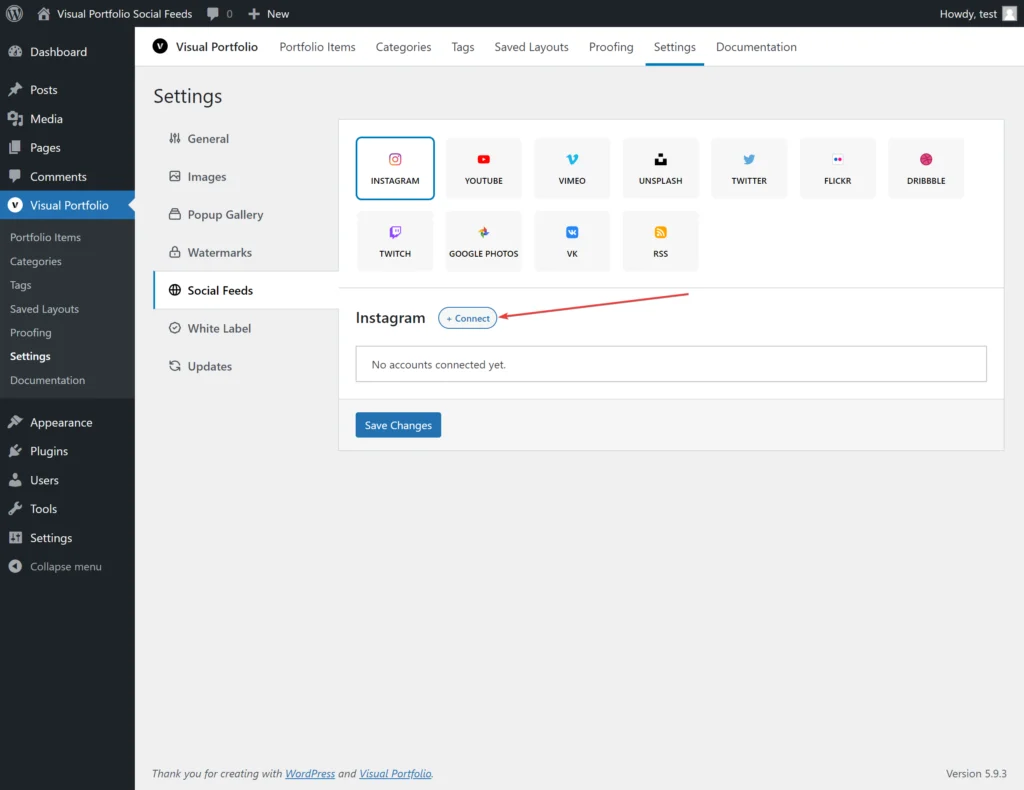
- In the popup will be opened Instagram oAuth form, where you will need to sign in in your account and then grant permissions for our App
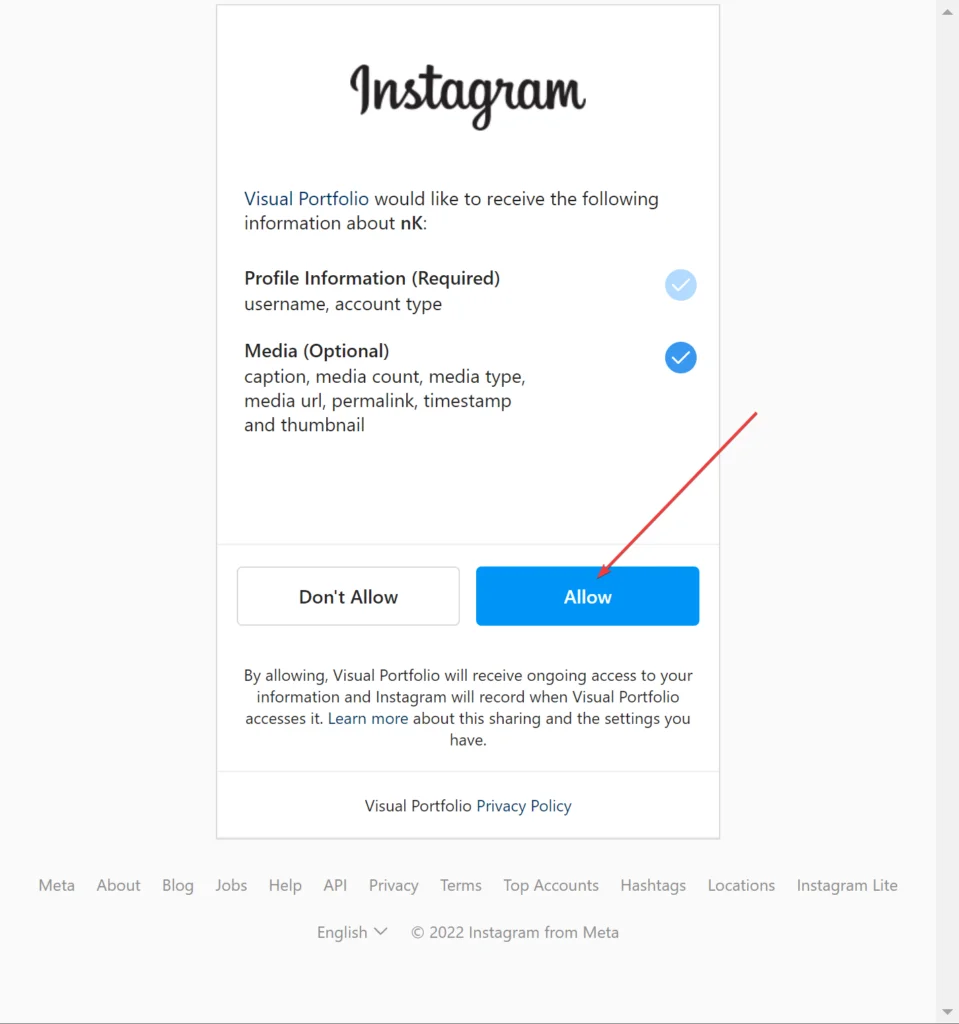
Available Options
- Max Medias – the limit of how many medias our plugin should fetch from API
How to Use in Blocks
That’s all. How to add Social Feeds in the Visual Portfolio blocks, you can learn in this article – https://visualportfolio.co/docs/social-feeds/#using-social-feeds-in-galleries
Professional Account
Meta has announced the deprecation of the Instagram Basic Display API in favor of the new Instagram API, as detailed in their blog post from September 4, 2024.
Starting December 4th, 2024, Meta will discontinue connections to the Basic API. To continue displaying your Instagram Feed using Visual Portfolio Pro, you’ll need to migrate to the new method, which offers numerous benefits and is easy to set up.
Please note that Personal accounts will no longer support displaying Instagram Media on websites. Instead, you must convert your Instagram account to a Professional account, choosing either Creator or Business status. Choose Creator if you’re a content creator, musician, or artist. Select Business if you’re promoting products or services.
Follow these steps to convert your Instagram to a Professional account:
- Log in to your Instagram Account
- Click More in the bottom left corner and select Settings
- Scroll down to Account type and tools and click Switch to professional account
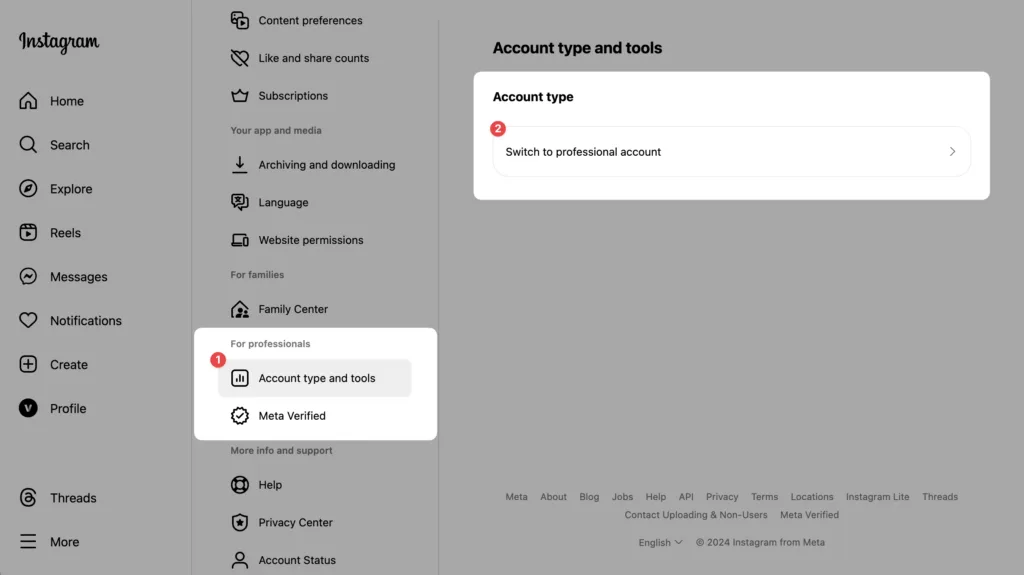
- Choose between Creator or Business based on your needs
- Click Next, then pick a category that best describes your activities
- Click Next and complete the process
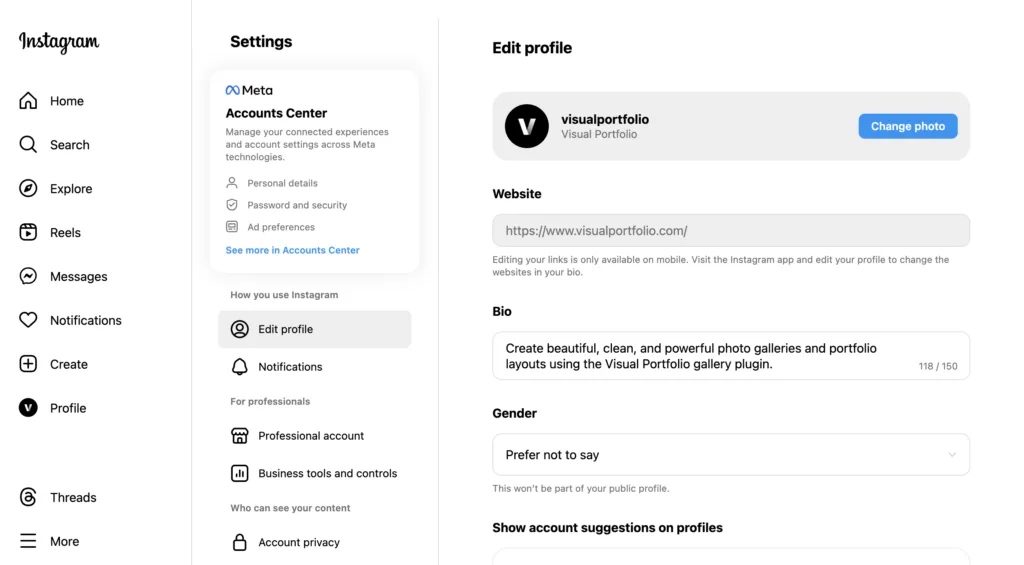
Your account will now be set as Professional with your chosen account type. For business accounts, return to step 5, select the Business option, and follow the same steps to complete the conversion.
 Introduction
Introduction Account & License
Account & License Archive
Archive Projects
Projects Gallery Blocks
Gallery Blocks Social Feeds
Social Feeds Proofing
Proofing Saved Layouts and Shortcodes
Saved Layouts and Shortcodes Settings
Settings FAQ
FAQ Troubleshooting
Troubleshooting Developers
Developers